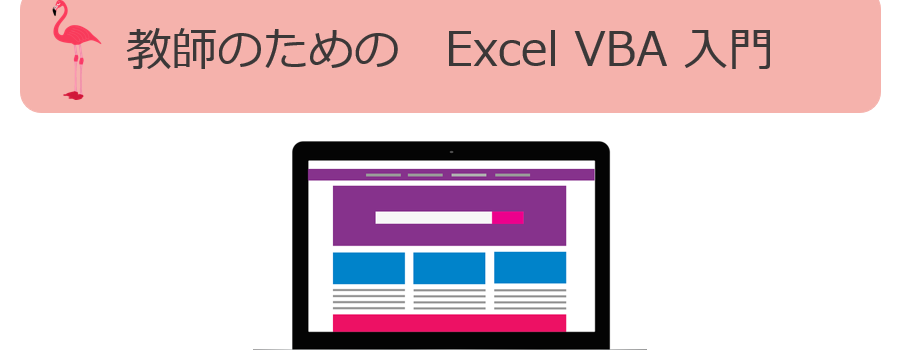Contents
第4回でわかること
- フリガナ表示の問題点
- GetPhoneticメソッド
- 実践例
- 第4回まとめ
フリガナ表示の問題点
卒業式も終わり、いよいよ新学期が近づいてきました。卒業生を送り出した先生方は、息つく暇もなく、新たに入ってくる新入生の準備で大忙しだとおもいます。新入生のためにまずする仕事の1つとして、名簿の作成があります。そして、名簿をあいうえお順にするためには、生徒一人一人のフリガナが必要になってきます。ただ、Excelに少々詳しい人であれば、Phonetic関数をつかって、いっきにフリガナを取得することができるでしょう。しかし、Phonetic関数が機能するのは、実際にExcel上に打ち込んだ漢字だけで、コピーしてきた漢字などにはもともとのふりがなが入っておらず、フリガナを表示することができません。もう一度手打ちでふりがなを編集するのは、200名以上くる新入生を考えるとあまりにも苦しい作業といえます。
GetPhoneticメソッド
このメソッドは、セルにもともと打ち込まれている漢字のふりがなを取得するのではなく、漢字そのものの一般的な読み方を取得するメソッドです。使用するコマンドは、
Application.GetPhonetic(フリガナにしたいもの)
が基本の使い方です。実行する処理にfor next文なども加えれば、フリガナを繰り返し取得できます。
実践例
それでは、試しに30人のフリガナ情報のない漢字のフリガナを取得してみたいと思います。開発→Visual Basic→挿入→標準モジュール から 以下のコードを記入して、実行してみてください。実際に文字を打つことなく、2列目の漢字のフリガナが3列目に所得されたと思います。

コードを見た際に、変数の知識や繰り返しなどを知りたい場合は、第1回~3回を見てみてください。
漢字そのもののフリガナを取得していますので、6番の根本さんは「コンポト」さん、となっています。こういうところは手打ちでなおすしかありませんが一つ一つ手打ちをするより明らかに早いと思います。
第4回まとめ
- フリガナ情報のない漢字にはGetPhoneticメソッドをしようする
- Get Phonetic関数は、漢字そのもののフリガナを取得する