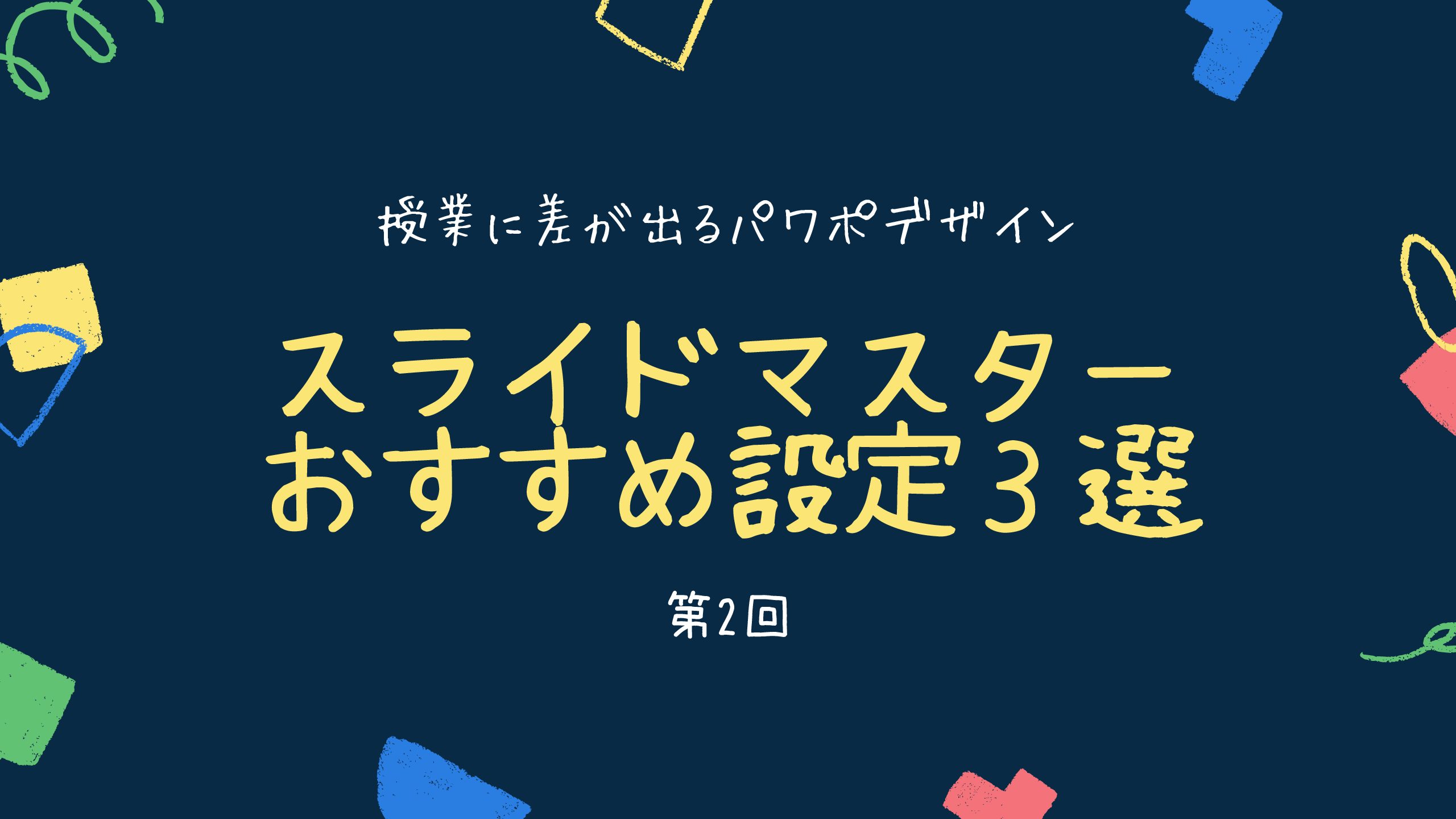前回の記事でスライドマスターとはなにか、また、基本的な使い方を学んでいただけたと思います。今回の記事では、パワポデザインをオシャレにそして、編集を楽にする具体的なスライドマスタ―の設定方法についてかきました。
Contents
パワポデザインをオシャレにするおすすめの設定
配色の設定
文字や図形の色を選択する際にでてくる色ですが、基本設定では、わりと原色のカラーパレットが表示されます。これでは目がチカチカしてしまいますね。また、いちいち自分の好きな色を探して変更するのも大変です。そこで、スライドマスターを使って、基本的につかう色の配色をあらかじめ設定しておきましょう。
リボンタブから 「表示」→「スライドマスター」→「配色」→「色のカスタマイズ」の順に進みます。
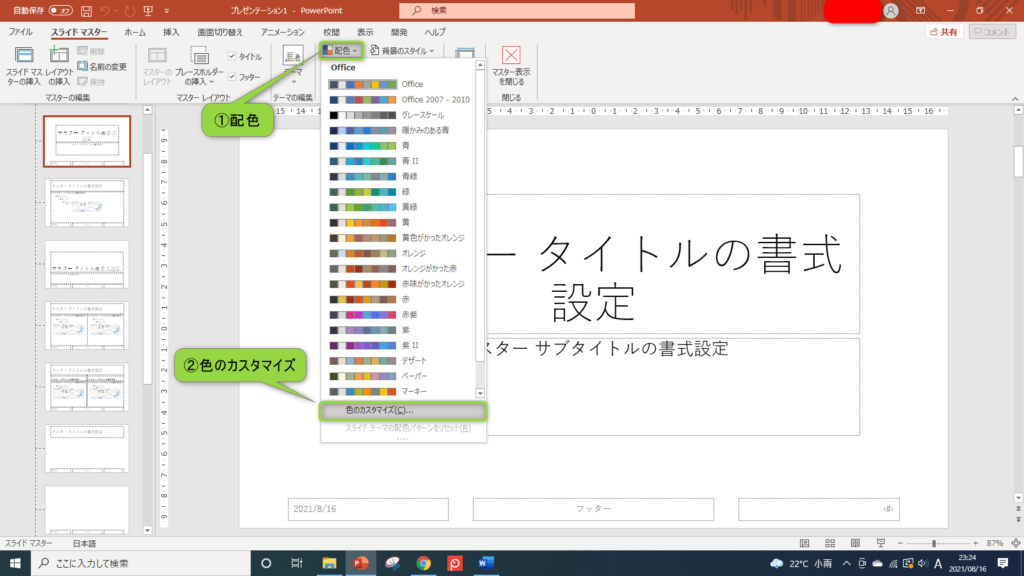
すると、新しい配色パターンの作成ダイアログが表示されます。そこでは、計12色の設定が可能ですが、実際に色を変更する際に表示されるのは、テキスト背景淡色1、テキスト背景濃色1、テキスト背景淡色2、テキスト背景濃色2、アクセント1〜6です。淡色や濃色のテキストはそのままでいいと思いますので、アクセント1〜6を設定しておきましょう。
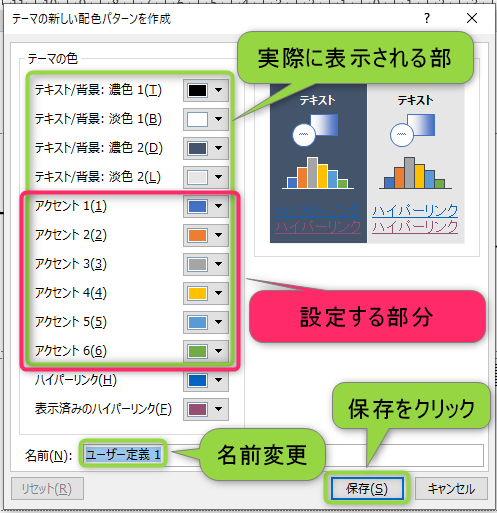
スライド内であまり色を使いすぎると強調したい部分がわからなくなると言われていますが、本などを参考にアクセント1〜6全て選んでおくとその中から3色選んで使用することができるのでオススメです。
最後に次使うとき用に名前をつけて「保存」を押しておくと、新規スライドを作った際にも使用することができます。
配色を作っておくと、色を選択する際に作成した6つのアクセントカラーを含む10個のメインカラーとメインカラーのグラデーションが表示されるようになります。

背景色の設定
大学の発表などでは、基本的に白背景を使うなど決まっていると思いますが、授業でこれを使うとどこかあじけないです。また、1枚1枚のスライドの背景色を変更するのも時間がもったいないですから、スライドマスターを使って、一括で変更してしまいましょう。
先ほどと同様にリボンタブから以下のように進みます。
表示 ⇨ スライドマスタ― ⇨ 背景のスタイル ⇨ 背景の書式設定 ⇨ 色 ⇨ その他の色
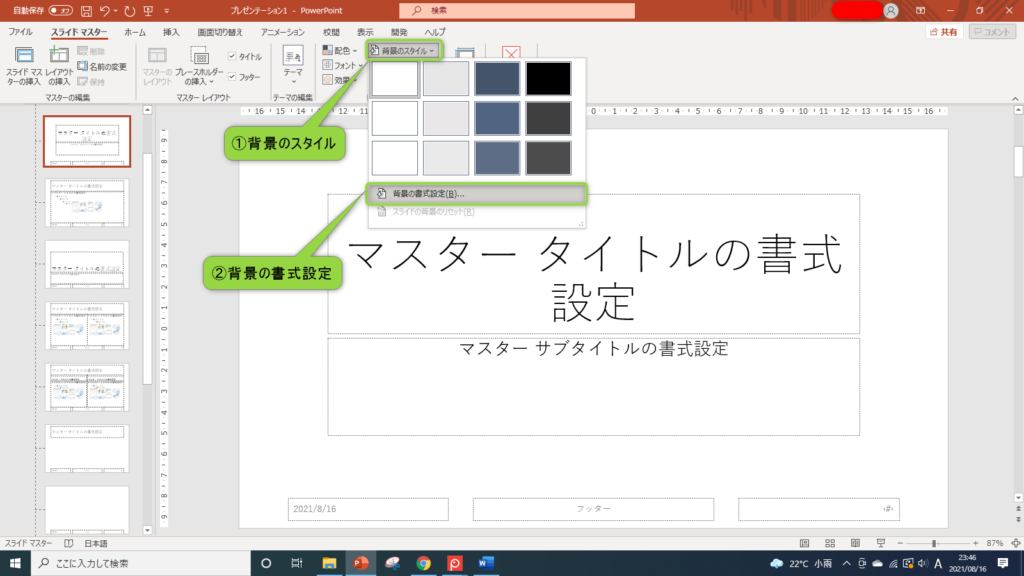

すると、色を選択できるようになります。スライドで使う文字を黒などの濃い色にする場合、背景は、薄い色がおすすめです。個人的に青系の色は、薄い色でも黒い文字を入れると映えないので、ピンクや黄色の薄い背景色がオススメです。また、この設定を行う際は、左側に表示されている12個のスライドの一番上「officeテーマスライドマスター」を選択して行ってくださいね
フォントの設定
日本語はメイリオ、英数字はSegoe UI などといわれていますが、以前の記事でも書きましたが、生徒の目を引くには、ぜひかわいいフォントを使ってみてください。試しに、このスライド上でつかう基本のフォントを一括にしろくまフォントにしてみたいと思います。
リボンタブから「フォント」⇨「フォントのカスタマイズ」の順に進みます。
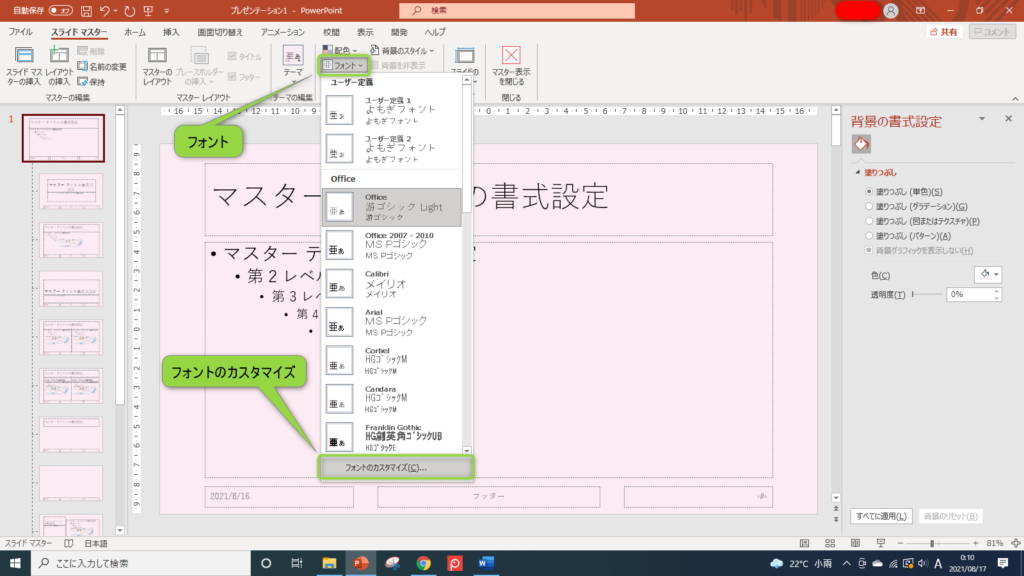
すると、新しいテーマのフォントパターンの作成ダイアログが表示されますので、見出しのフォント、本文のフォントの日本語と英数字の計4つをしろくまフォントに変えます。最後に保存を押せばOKです。

まとめ
パワポデザインをおしゃれにそしてパワポ編集の効率をUPするために必要なスライドマスターの設定3つをご紹介しました。
- 配色を設定する
- 背景色を設定する
- フォントを設定する
また、授業で使うのにインパクトがあってかわいくて見やすいフォントも以前の記事でも書いたので、そちらも参考にしていただければと思います。ここまで見てくださった皆さんありがとうございます。
授業に差がでるパワポデザイン第1回「授業でおすすめのフォント5選」