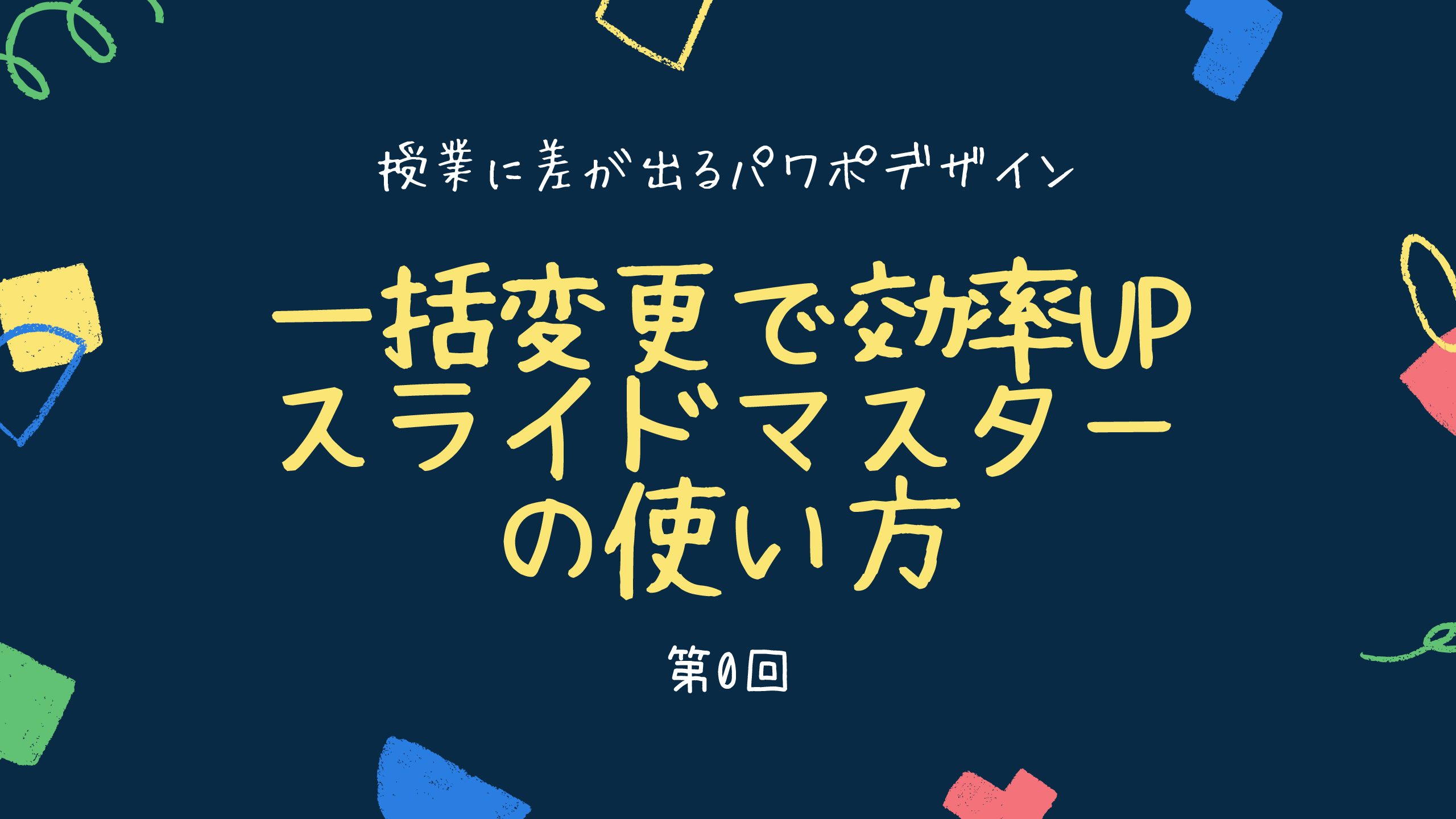Contents
スライドマスターとは
今日は、生徒のために、授業資料をPower Point でかっこよく作ろうと思っている皆さん、Power Pointの活用に疑問を持っている方はいませんか?
新しいスライドを出すたびに、フォントや色、文字のサイズをいちいち変更してスライドをつくって、むしろ時間がかかっているじゃないかと・・・
ただでさえ時間のない教員生活ですから、簡単で、かっこよく、自分だけのデザインを作りたいですよね!
スライドマスターとは、スライドデザインの設計図です。今回お勧めするスライドマスターを活用すると、すべてのスライドのデフォルトを自分のお気に入りのフォントや色に設定することができます。うまく使いこなすことができれば、決められた箇所に授業の目標・問題文・授業のまとめを打ち込むだけで、立派な授業資料が簡単に完成します。ぜひcheck していってください。
スライドマスターの開き方
まずは、スライドマスターの開き方です。リボンタブから ①表示⇨②スライドマスターと進みます。
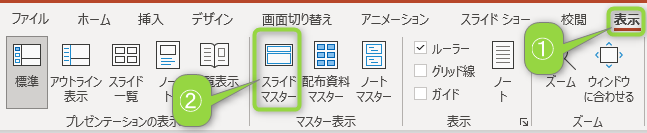
すると左側に12個のスライドが映し出され、また、上のホーム、挿入などの蘭にスライドマスターという項目が追加されたかと思います。
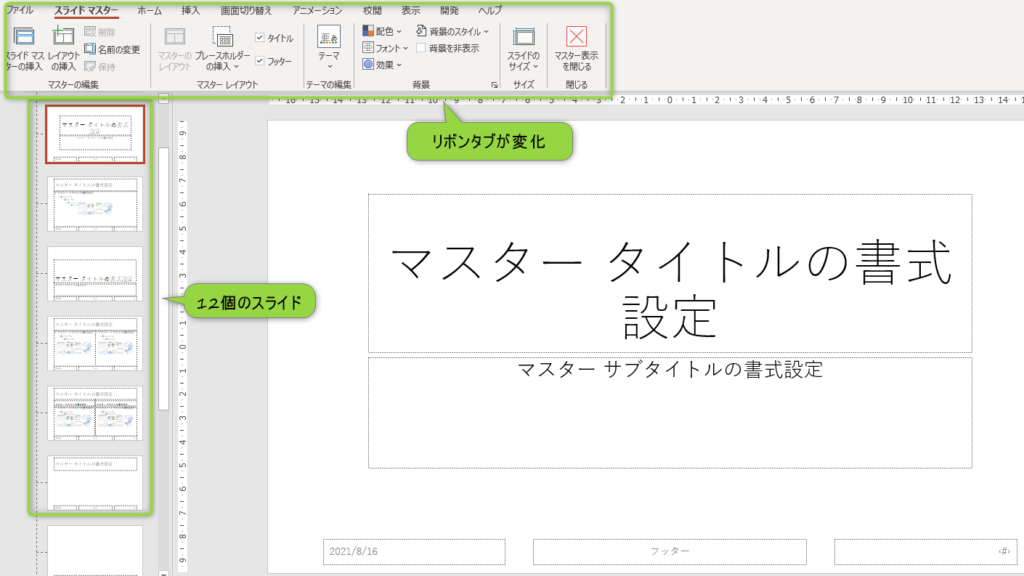
この12個のスライドを設定していくことで、これから自分がつくるスライドに変更が適用されていきます。
スライドマスターの種類
スライドマスターを開くと左側に出てくる12個のスライドをレイアウトといいます。レイアウトは、大きく2つに分けることができます。
1つは、一番上に表示されているスライドで、「Officeテーマスライド マスター」といいます。フォントや色など、ここで設定したものがすべてのスライドに反映するので、スライドの基礎の部分ともいえるでしょう。少し上にスクロールするとひょっこりでてきます。
もう一つは、残りの11種類のレイアウトです。テーマやタイトルを専門に使用するスライドや白紙のスライドなど、レイアウトごとにカスタマイズできることが特徴です。
Officeテーマスライド マスター の設定について(一括変更)
「Officeテーマスライド マスター」では、背景やフォント、色など、すべてのレイアウトに反映させたい内容を指定します。例えば、このスライド上で背景の色を変えるとすべてのレイアウトでも同じ背景色に変わります。このスライドをガチガチに設定してしまうと他のレイアウトで設定を変えることができないので、フォントや色など最小限の設定をしておくと良いでしょう。
その他11種類のレイアウトの設定について
図を挿入する用のスライド、タイトル用のスライドなど、総勢11種類のスライドがあります。ですが、Power Point の方で初期設定されているだけなので、タイトルのスライドはタイトルでしか使えないというわけではありません。11種類のレイアウトを自分好みにアレンジしてください。使わないレイアウトがあっても全く問題ありません。私は、授業の目標を提示するレイアウト・問題文を提示するレイアウト・授業のまとめを行うレイアウトなどを11種類の上3つを編集して作成しています。初期のデザインとは全く違うデザインになっています。これをあらかじめ設定しておくことで、決められた箇所に目標や問題を打ち込むだけで資料が完成します。作業効率がグンとアップしています。一応各レイアウト名をあげておきますが、自分好みに設定していいので、あまり名前に意味はありません。
- タイトル スライドレイアウト
- タイトルとコンテンツレイアウト
- セクション見出しレイアウト
- 2つのコンテンツレイアウト
- 比較レイアウト
- タイトルのみレイアウト
- 白紙レイアウト
- タイトル付きのコンテンツレイアウト
- タイトル付きの図レイアウト
- タイトルと縦書きテキストレイアウト
- 縦書きタイトルと縦書きテキストレイアウト
スライドマスターの閉じ方
リボンタブからマスターを閉じるを選択してください。

閉じることで、実際のスライド作成の画面にうつることができます。昔、実際に作る資料をマスターで一生懸命編集していて、マスターを閉じてから、いままでの作業が無駄だったことに気づくショッキングな出来事がありました。マスターはあくまでもスライドデザインの設計書なので実際の編集はマスターを閉じてから行ってくださいね
まとめ
今回は、とても初歩的な部分でしたが、
・スライドマスタとはなにか
・どのようにスライドマスター使用するのか
・12種類のスライドがどのような意味をもっているのか
・スライドマスターの閉じ方
を学習しました。いよいよ次回以降は、実際どのような設定をして作業効率をUPさせるのか具体例を用いていきます。ぜひ見てみてください。