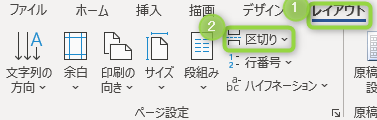Contents
ページ番号がなくて困った経験はありませんか?
ページ番号がなくて、二重印刷
やばっ!これさっき印刷したプリントじゃん・・・
何ページもあるプリントを印刷した際に、間違えて同じプリントを印刷してしまったことはありませんか?
見栄えの悪い手書きページ番号
Wordを使って、せっかくきれいに作ったプリントですが、ページ番号の入れ方がわからず、手書きでページを書き入れ、みっともない思いをしたことはありませんか?
この記事を読むことで、今回はそんなお悩みを解決していきたいと思います。
この記事を読んでわかること
- Wordのページ番号の入れ方
- 1ページ目にページ番号を入れない方法
- 2ページ目を1ページ目にする方法
- 表紙、目次にページ番号を入れない方法
Wordのページ番号の入れ方
挿入→ページ番号 と選び、ページ番号を入れる場所を選択することで、ページ番号を各ページに挿入することができます。

表紙にページ番号を入れない方法
1ページ目が表紙や目次で、ここにページ番号が入っているとみっともないですよね?たまに、印刷してから修正テープで消してコピーしている人も見かけます・・・ぜひ覚えましょう。
ヘッダーとフッター画面から「先頭ページのみ別指定」にチェックを入れると、先頭ページのページ番号が消え、2ページ目からページ番号が表示されるようになります。

2ページ目から1ページ目としてページ番号を入れる方法
表紙や目次にページ番号が入っていないけど、急に2ページ目からページが始まるのに違和感を持たれる人も多いと思います。
「先頭ページのみ別指定」にチェックを入れると、先頭ページのページ番号が消えますが、先頭ページが1ページ目に設定されていると、2ページ目の表示は2のままになってしまします。
そこで、先頭ページを0ページに設定します。
挿入→ページ番号→ページ番号の書式設定→開始番号を0 に設定してください。
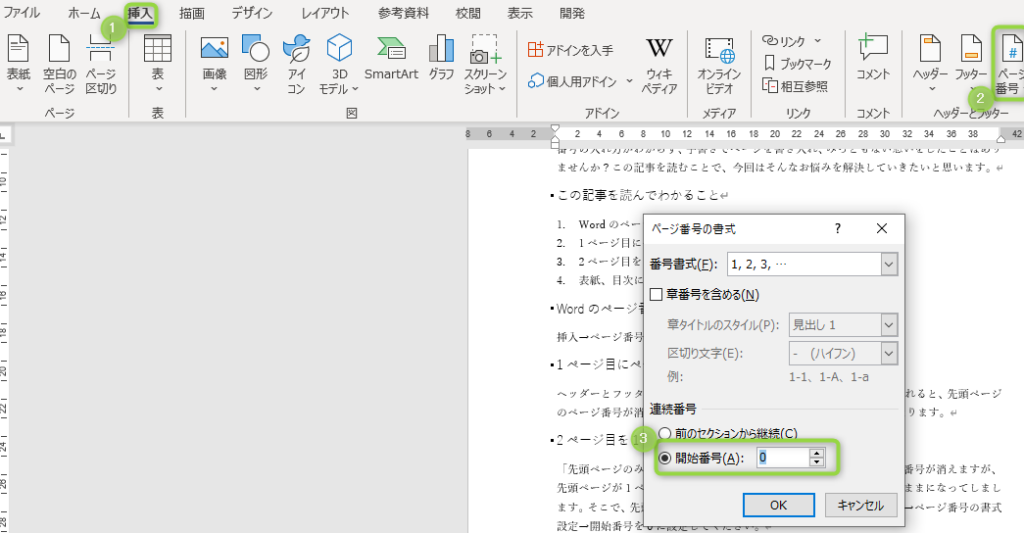
表紙、目次にページ番号を入れない方法
かっこつけて、表紙だけでなく、目次を入れたはいいものの、目次が1ページ目になってなんかもやもやした経験はありませんか?ここで、よくある例ですが、表紙や目次のページ番号をbackspaceなどで消して始めようとしてもこの問題は解決されません。
原因は、表紙、目次、本文が一連のセクションに含まれていることが問題です。したがって、表紙、目次と本文を別のセクションに区切ってあげることで、本文を1ページ目からスタートすることができます。
レイアウト→区切り→現在の位置から開始 を選択し、挿入→ページ番号と設定をおこなってください。