Contents
第1回でわかること
・VBAでのマクロの記述方法
・マクロ記述に関する注意点
・VBAでのマクロ記述場所(モジュール)とは
・ボタンにマクロを登録する方法
VBAでのマクロ記述方法
以下の手順で、VBA(コンピューター言語)を使ってマクロを作成します。第0回で作成した開発タブをクリックしVisual Basic をクリックすると、以下のような画面がExcelシートとは別に表示されます。
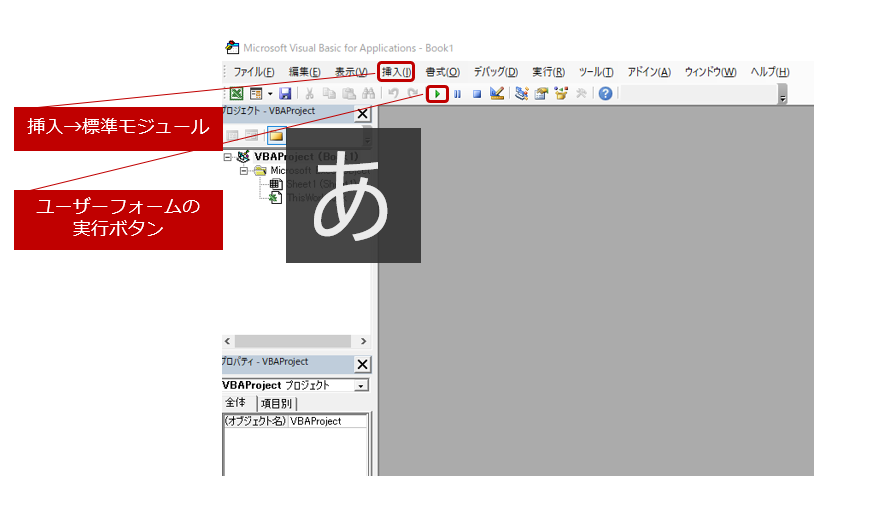
マクロ記述に関する注意点
半角英数字でコードをかく
VBAを使ったマクロは、Sub 名前 ()からEnd Subまでのプロシージャを使って記述します。プロシージャとは、名前のフリガナを取得することや、連続で印刷をすることなどひとまとまりの処理のことを表します。そして、このコードは必ず半角英数字で記入します。コードの中には大文字も含まれるのですが、コードを書いて、ピリオドやEnterをうつと、自然とコードが大文字になってくれますのでご安心ください。
入力候補を利用して、コードをかく
アルファベットで i などと入力すると自然と integer と入力候補がでてくれます。これを活用することで、入力ミスや入力の手間を省くことができます。入力候補が消えた場合は、Ctrl + Space で再表示できます。
コード実行前に別シートで確認する
コードがかけてうれしい気持ちはわかりますが、すぐに実行ボタンを押してしまうと、セル全体が消えてなくなっていたなんてこともあります。実行した結果は元に戻すことができないので、必ず別シートで実験をしてから実行ボタンを押してください。コードの実行はF5キーでも実行できます。
VBAでのマクロ記述場所(モジュール)とは
モジュールとは、VBA(コンピューター言語)をかく、場所のことを表します。標準モジュールのほか、シートモジュール、ブックモジュールがありますが、元から存在するので、追加する必要はありません。
ボタンにマクロを登録する方法
ボタンに登録することで、VBE(Visual Basic Edit)を開かなくてもマクロを使用することができます。例では、セルの2行2列目の「末永 陽介」という名前のフリガナを取得し、2行3列目にカタカナで出力するマクロを作成し、それをボタンにしてみました。
①開発タブ
②挿入
③フォームコントロール
④ボタンを選択
⑤ドラッグして大きさなどを調節
⑥登録したいマクロを選択
⑦OK
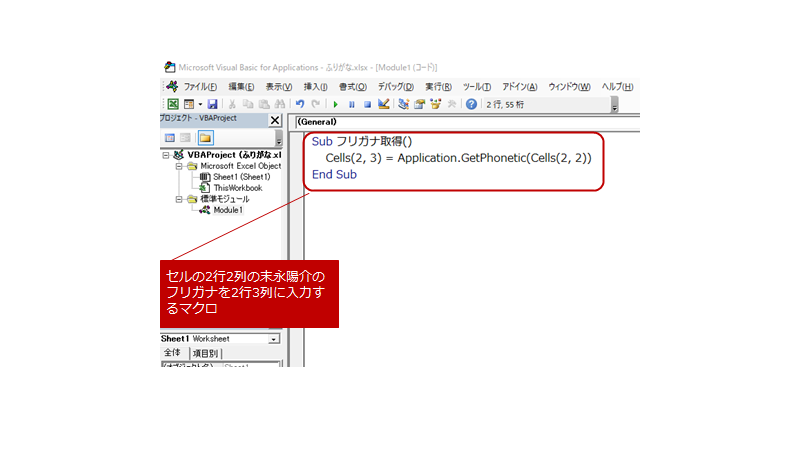
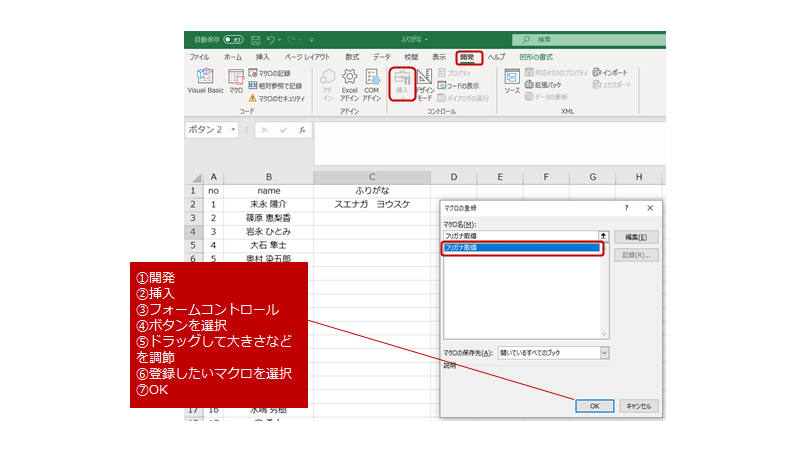
第1回まとめ
VBAでのマクロの記述方法
①開発タブをクリック
②Visual Basicをクリック
③挿入をクリック
④標準モジュールをクリック
⑤コードを入力(アルファベットや数字、記号は半角英数字で)
⑥実行ボタンをクリック(F5キーでもOK)
マクロ記述に関する注意点
・半角英数で入力する
・入力候補を利用する
・実行前に別シートで確認する
ボタンにマクロを登録する方法
①開発タブ
②挿入
③フォームコントロール
④ボタンを選択
⑤ドラッグして大きさなどを調節
⑥登録したいマクロを選択
⑦OK


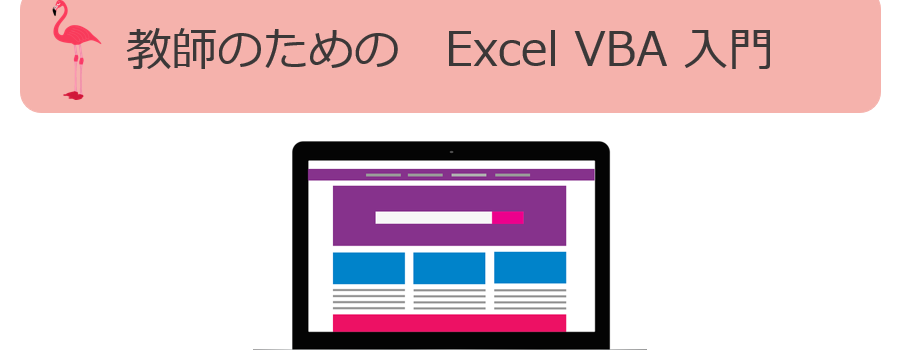
ピンバック: 教師のためのExcel VBA入門第4回「フリガナ情報のない漢字のフリガナ取得」 – Ikemath blog