Contents
第3回でわかること
すごいあるあるだと思うんですが、wordを使ってテスト問題などを作っている際に、数学だとよくあるのですが、数式を選択するのに時間がかかりませんか?あるいは、印刷時にいちいち ファイル→印刷 なんてつかっていませんか?今回は、そんな面倒な操作を簡単にできるテクニックです。
クイックアクセスツールバーへの登録の仕方
クイックアクセスツールバーへの登録はとても簡単で、例えば、よく使う「表」はリボンタブから 挿入 → 表 を選択しないといけません。ですが、クイックアクセスツールバーに登録しておけば、word 上部の網状のアイコンをクリックするだけで、すぐに表を作成することができます。登録の仕方はとても簡単です。挿入 を選択し 表 がみつかったら、右クリックして、クイックアクセスツールバーに追加を選ぶだけです。
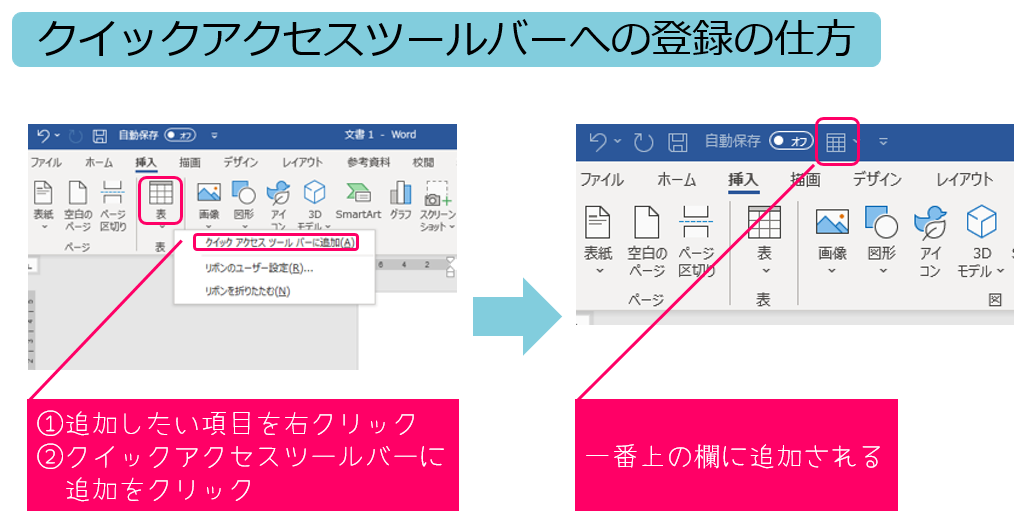
クイックアクセスツールバー順番の入れ替え
クイックアクセスツールバーでは、順番を入れ替えることもできます。こちらも簡単で、①ファイル→②オプション→③クイックアクセスツールバー を選択します。順番を入れ替えたい項目を選択し、右側の↑↓の矢印を押すと順番が入れ替わります。気に入らない項目は、真ん中の削除ボタンで削除することもできます。
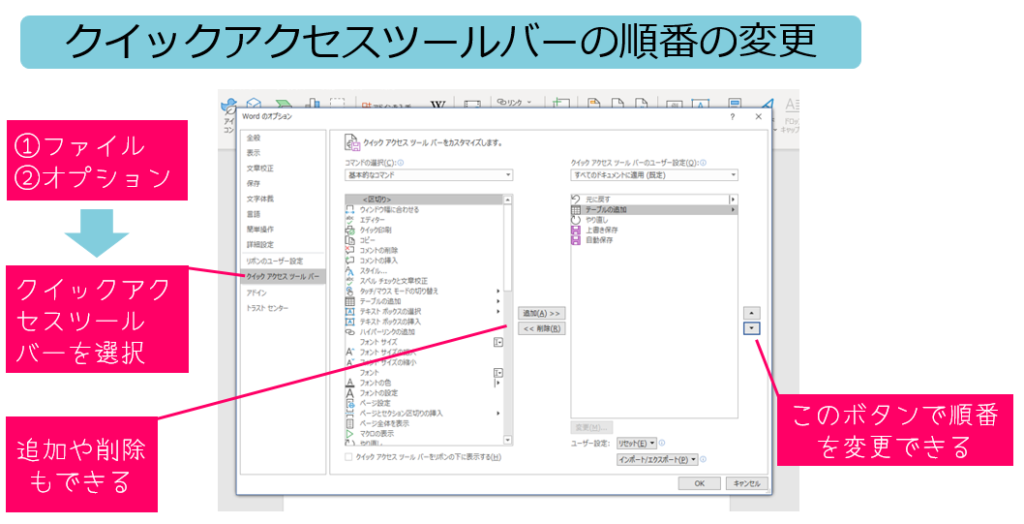
クイックアクセスツールバーのキーボード操作
クイックアクセスツールバーはとても便利ですが、それでもなお、もっと高速に操作したい先生もいると思います。そこで、登録後のキーボードのみを使った操作もご紹介します。①Altを押します。すると、クイックアクセスツールバー上部になにやら数字やアルファベットが出現します。あとは、その数字やアルファベットを押すだけで、マウスを使わずにクイックアクセスツールバーの項目を使用することができます。
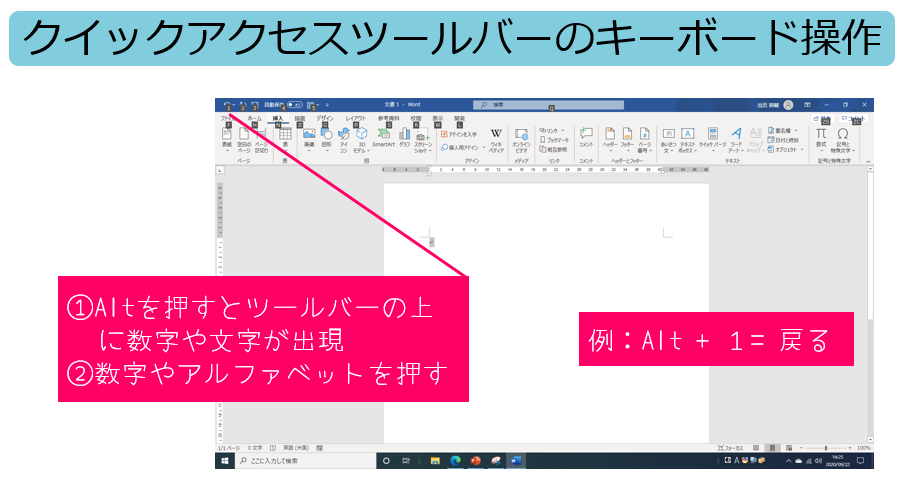
第3回 クイックアクセスツールバーの活用まとめ
よくつかう項目は、クイックアクセスツールバーに登録するとよい。(数式・図形・表・印刷など)
ファイル→オプション→クイックアクセスツールバー から削除や順番の変更ができる
マウスを使わずに操作する場合は、Alt をおして、クイックアクセスツールバー上部にでてきた数字やアルファベットを押す


