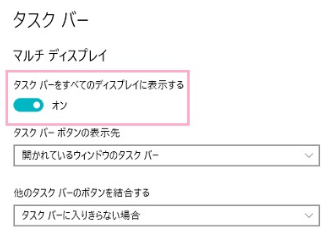Contents
デュアルディスプレイの設定

現在使用しているノートパソコンの画面だけでなく、以前まで使用していたディスプレイと②画面に設定する方法をご紹介します。職員室でデュアルディスプレイをしている先生を自分は見たことがないのでかなり目立つと思いますが、作業効率が2倍にアップします
ノートパソコンとディスプレイを接続する
ノートパソコンとディスプレイをVGAアダプター(青いもの)または、HDMIアダプターで接続してください。ここで、HDMIアダプターは音声も読み込んでくれますが、VGAアダプターは音声は読み込んでくれませんのでご注意ください。また、ノートパソコンとモニターを2つ接続する場合、VGA端子が1つしかない場合は、VGAとHDMIの両方を使うと接続することができます。
ディスプレイ設定を拡張する
ノートパソコンと液晶をVGAまたは、HDMIで接続しただけでは、まだデュアルディスプレイにはできませんが、自然とPCが認識はしてくれます。その後、「デスクトップ画面で右クリック」→「ディスプレイ設定」
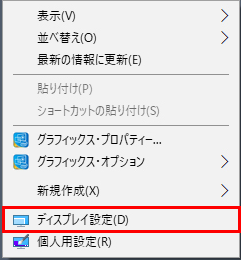
複数の画面を設定の欄で「表示画面を拡張する」→「変更の維持」を選択します。
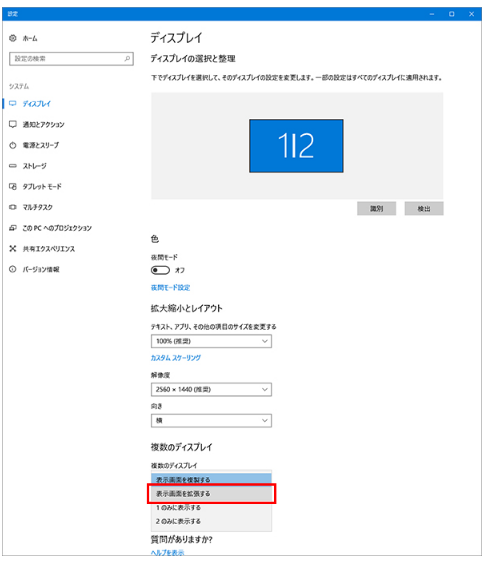
ショートカットキーを活用して、「Windowsボタン+P」→「拡張」でも変更することができます。
モニターの配置
表示画面を拡張した直後は、ノートパソコンとディスプレイの配置と、実際のモニターの配置が異なっていることがあります。
「ディスプレイの選択と整理メニュー」→「識別」ボタンをクリックすると、
各モニターに番号が表示されますので、配置を変更したいモニターの番号アイコンを、ドラッグして揃えてください。青いディスプレイが選択されているディスプレイです。配置の設定を変更したら、「適用」をクリックします。
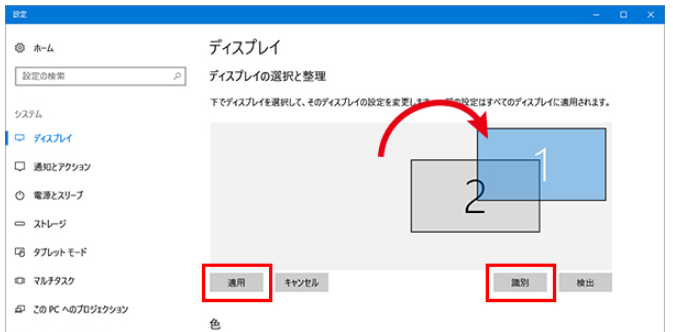
メイン画面の設定
メイン画面に設定したいモニターをクリックして、青く表示しておきます。その後、「複数のディスプレイメニュー」から、「これをメインディスプレイにする」にcheckを入れます
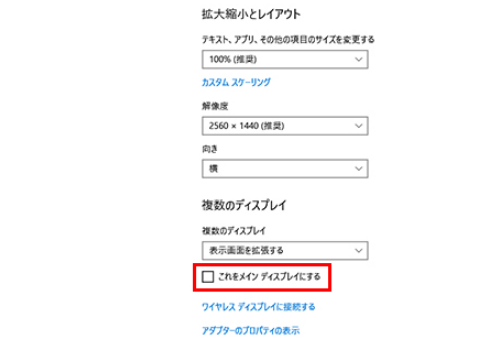
タスクバーの表示設定
メイン画面にはタスクバーが設定されており、好きなアプリをそこから素早く選択することができますが、サブモニターには表示されていません。 「タスクバーの何もないところで右クリック」→「タスクバーの設定」
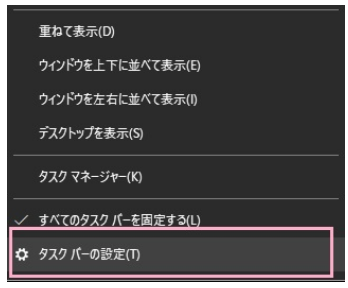
→「マルチディスプレイ」項目の「タスクバーをすべてのディスプレイに表示する」をオンにするとタスクバーがサブ画面にも設定されます。