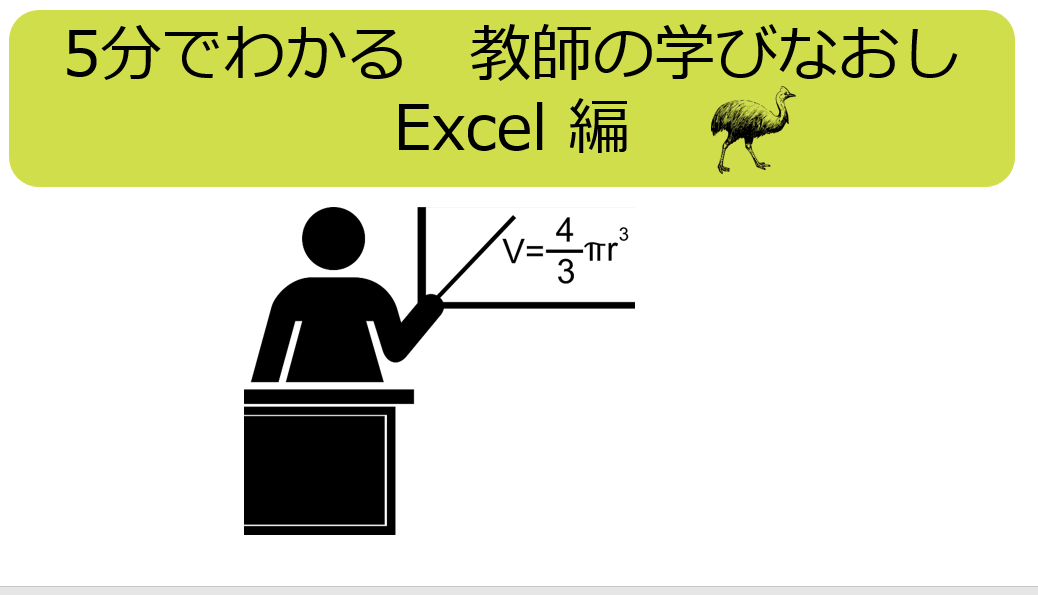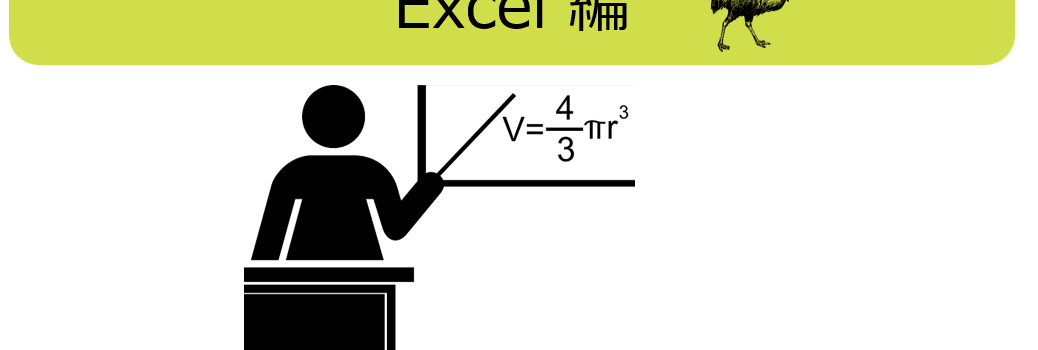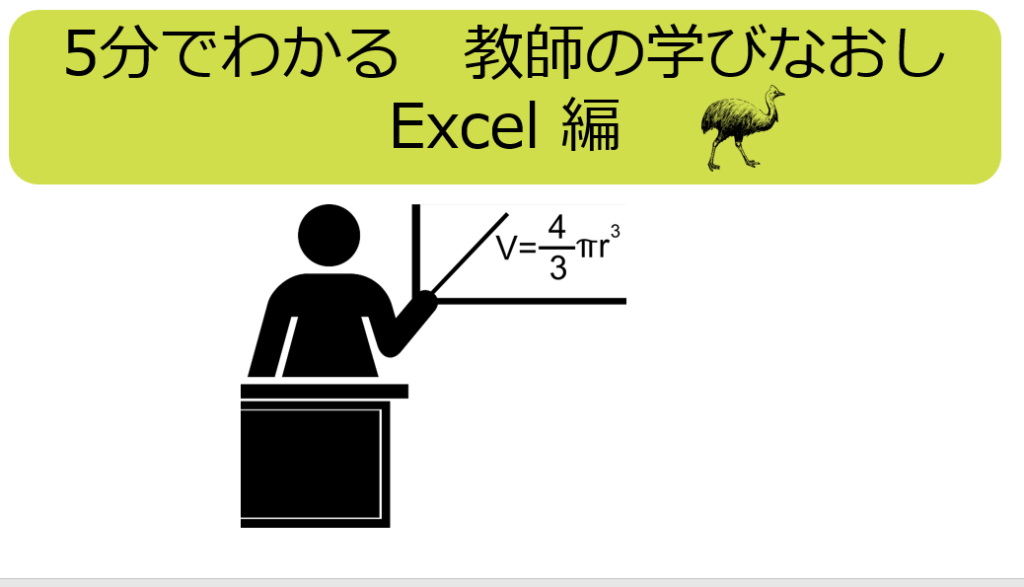
Contents
第5回でできること
成績をつけることは、生徒の人生を左右するので、教師は慎重になりますよね。成績をつけた後、前期や後期のテストの点数をみて、本当に生徒の成績が妥当かどうか判断することはありませんか?90点以上が多いのに5がつかない、後期にぐんと点数が上がったなど・・・今回の学習で、前期後期テストの上がり下がりを文字や色でわけれるようにしたいと思います。ここを理解すると成績表をつくるのに役立ちます。
IF関数
IF関数は、条件を指定し、その条件に一致する場合としない場合で値を返すことができます。今回は、前期の点数と後期の点数を比べて、上がった場合は↗、等しい場合は=、下がった場合は↘が反映されるようにします。IF関数は通常2つに場合分けをしますが、今回は、3つに場合分けしますので、IF関数の中にIF関数があるような形になります。E2セルに IF=($C2>$D2,”↘”,IF=($C2=$D2,”=”,”↗”)) と入力します。あとは、E2セルをオートフィルで下にコピーしていくだけです。
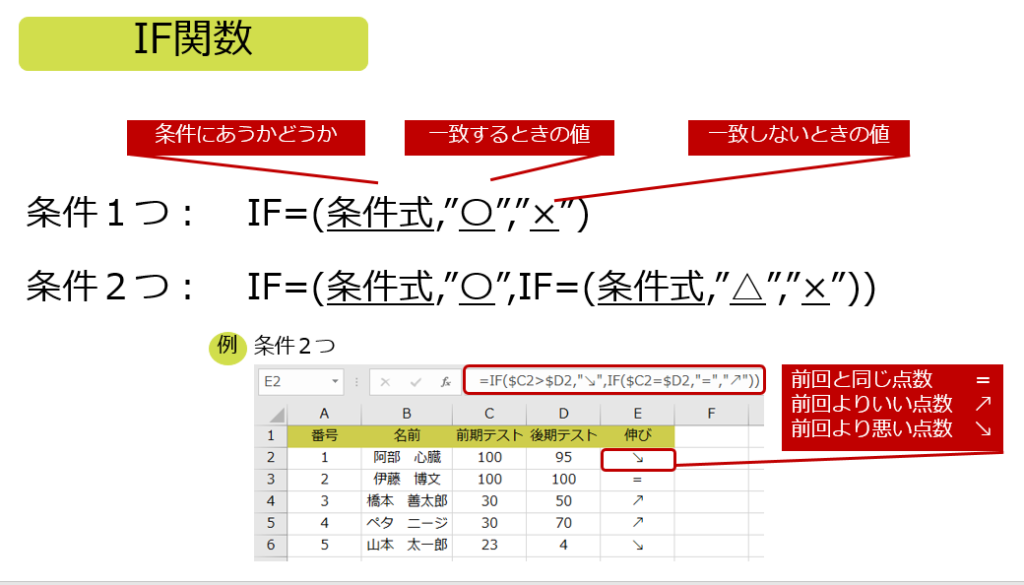
条件付き色付け
続いて、↗のように表示されるだけではわかりにくいので、点数が上がった場合は赤、下がった場合は青、変わらない場合は黄色など、さらにセルに色がつくようにしてみましょう。これは、Excel VBAでもできますが、今回は、ホームタブの条件付き書式を使ってみます。
ルールの作成
E2 セルを選択し、ホーム→条件付き書式→新しいルール→指定の値を含むセルだけを書式設定→セルの値→次の値に等しい→ =”↘” →この新しいルールを3つ作成します。変わるのは、=” ”の部分と色だけです。
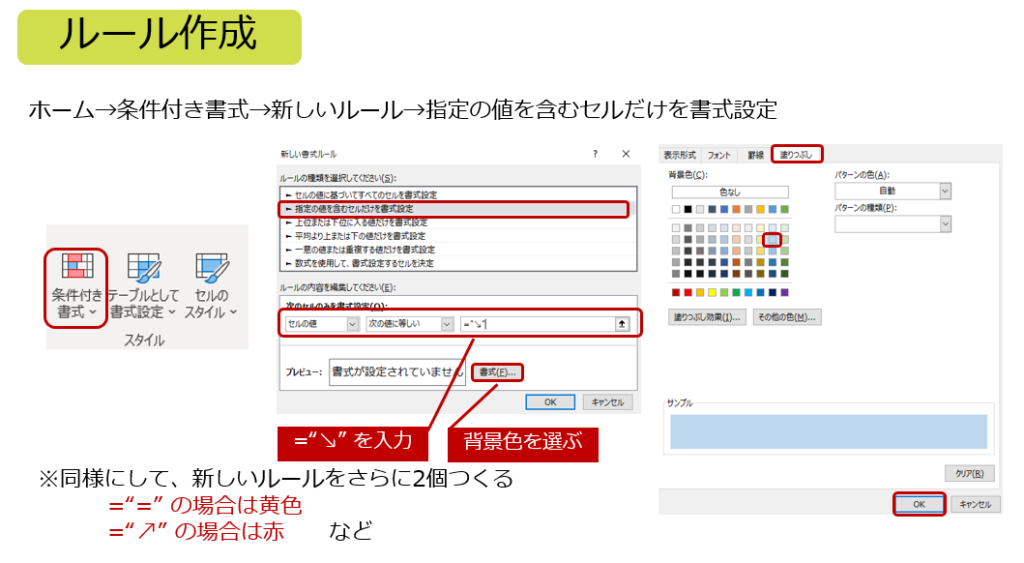
ルールの管理
次に作ったルールを管理して、その範囲を示します。今回は、E列に反映させるので、$E:$E と入力します。以上で完成です。
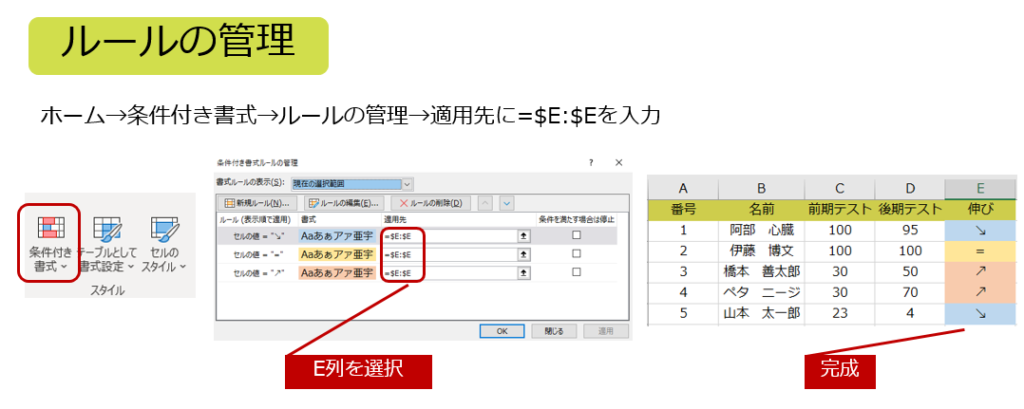
「IF関数と条件付き色付け」まとめ
IF関数をつかうと、場合によって、指定する文字を返すことができる
条件によって、セルの色を変える場合は、条件付き書式をつかい、いくつかのルールをつくる
つくったルールを管理して、範囲をきめると条件によって色が変わる。
これを理解すると、点数によって色が変わる成績シートなどを作ることができる