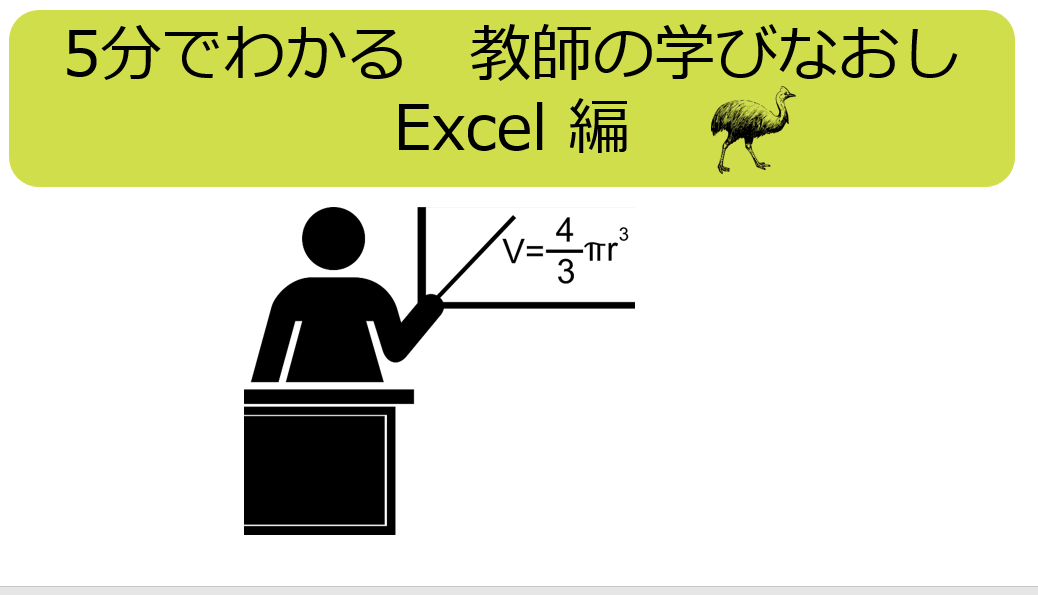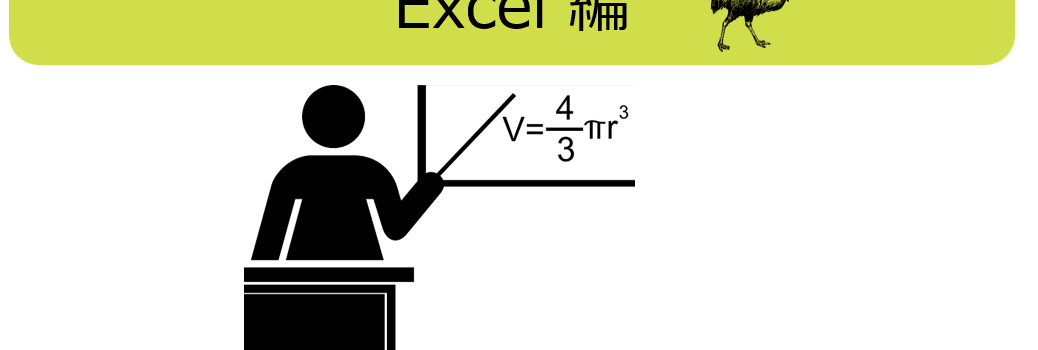Contents
第4回でわかること
小学校から中学校に上がってくる場合、役所から名簿がきて、そこから学年の名簿を作成したりします。その際、「おいなんだよこれ」と思ったことはありませんか?また、届いた名簿データから上手くふりがながつけられず悩んだことはありませんか。今回は、名前の結合方法・ふりがなの作成方法・届いたデータのふりがなの作成方法を紹介します。
名前の結合
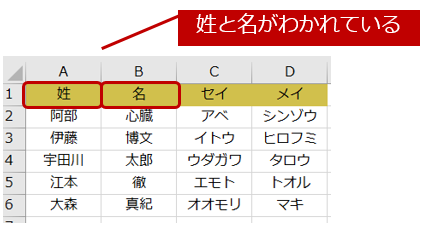
役所から届いた名簿をみると、姓と名が分かれていると思います。はじめてこれを見たとき私は「めんどくさいことしやがって」と190人分の名前を手で直したことがあります。みなさんにはそんなことしてほしくありませんので紹介します。
名前の結合には「&」を使います。E2セルに=A2&B2 と打ち込むと姓と名がくっついたものが表示されます。姓と名の間に全角のスペースを入れたければ、E2セルに=A2&” ”&B2 と打ち込んでみてください。
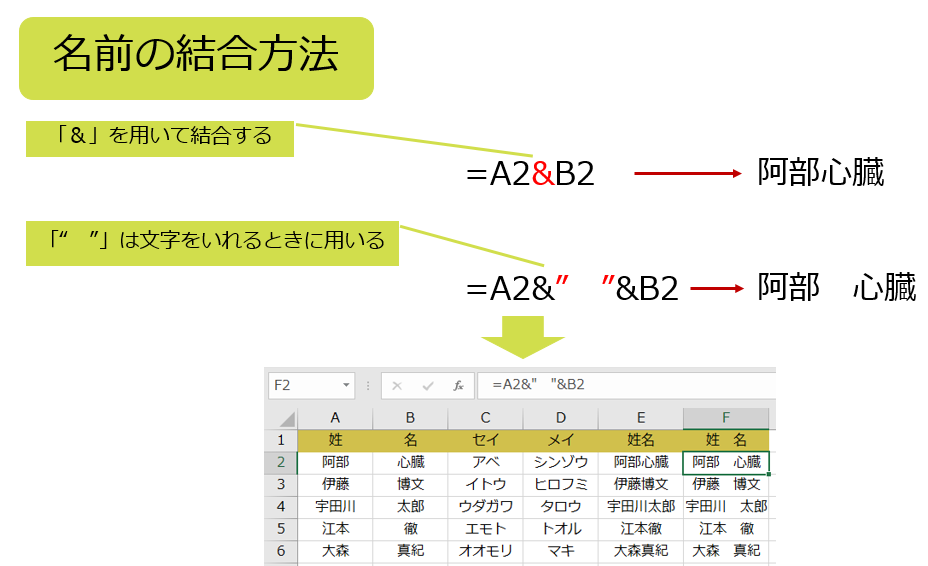
ふりがなの作成方法
ふりがなの作成には、PHONETIC関数を使用します。これは、セルに文字を入れて、漢字に変換したときの情報に基づいてふりがなを表示する機能です。つまり、セルに文字を打っていないときは機能しませんのでご注意ください。
PHONETIC関数が機能するとき
この場合は、C2セルに =PHONETIC(A2) と入力し、オートフィルを用いれば簡単にふりがなを作成することができます
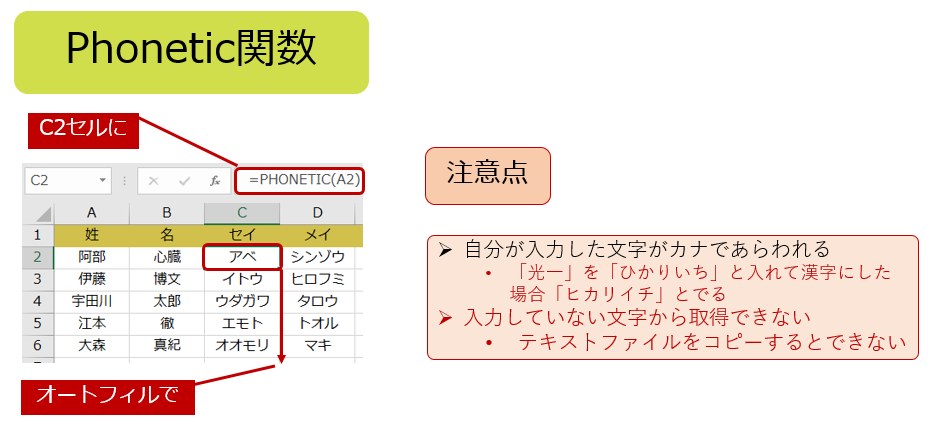
PHONETIC関数が機能しないとき
自分でセルに打ち込んでない場合、例えば、テキストデータをコピーした際などは、漢字を漢字のままふりがなとして出力してしまいます。そこで、ホームタブのふりがなの編集をクリックしてください。表示されたふりがながPHONETIC関数で出力することができます。ただしこれはコンピュータがー判定して出力するので、カナが間違うこともあります。そして、一個一個はめんどくさいです。そこで、Excel VBA を用いれば、自動的にふりがなをふることもできます。
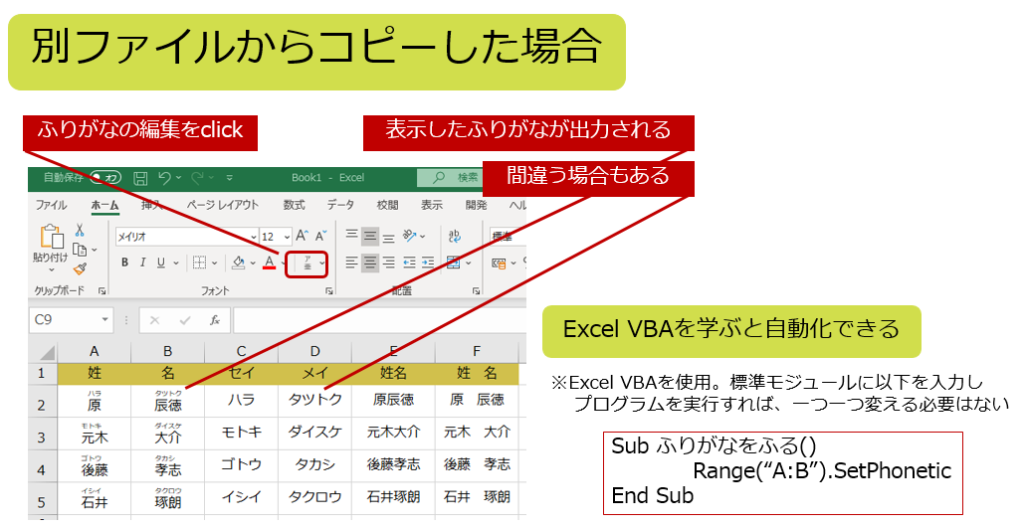
「名前の結合とふりがなの作成」まとめ
「&」を使うとセル同士を結合することができる
姓と名にスペースを入れる場合は、” ” を用いる
ふりがなの作成にはPHONETIC関数を用いる
コピーしたテキストデータだとうまく機能しないが、ふりがなの編集を行うとできる
Excel VBAを使うと、機能しない場合早く行うことができる